Assalamu’alaikum,
Puji syukur senantiasa kami limpahkan kepada sang pencipta alam semesta “Allah SWT” yang selalu memberikan kesehatan, waktu, dan kesempatan kepada penulis untuk menyelesaikan artikel ini yang berjudul “Cara Mengubah Data Menjadi Gambar di Excel“, sehingga artikel ini dapat berada di tengah-tengah pembaca.
Mengenal serta menggunakan “Aplikasi Microsoft Excel” untuk perhitungan dan juga pengolahan data dasar atau hanya sekadar mengetahui cara pemakaiannya saja, dapat dikatakan bahwa baru mengetahui kulit luar dari aplikasi Excel tersebut.
Jika dikaji lebih dalam lagi, aplikasi excel memiliki banyak fitur yang dapat digunakan untuk mengolah data hingga hasil akhir yang proporsional.
“Belajar Excel itu susah, kata siapa?” Masih banyak para masyarakat yang beranggapan bahwa belajar Excel itu susah.
Anggapan seperti itu hanya berlaku bagi mereka yang malas belajar dan menggali potensi yang dimiliki. Mengapa demikian? Karena, sudah banyak sekali fasilitas yang dapat digunakan untuk belajar Excel baik dari yang gratis hingga yang berbayar.
Apalagi kini Microsoft Office Excel yang lebih dikenal dengan nama Microsoft Excel telah memiliki versi terbaru yang tergabung dalam paket Office 15. Paket Office tersebut yang dikeluarkan oleh perusahaan Microsoft mendukung penambahan dan perubahan fitur yang lebih mempermudah penggunanya dalam mengolah data.
Untuk mengolah data secara optimal diperlukan pemahaman dalam mengoperasikan aplikasi Excel.
Untuk mencapai hal tersebut, pastikan kalian artikel -artikel yang ada pada website kami (sispendik.net) ini hingga tuntas.
Sebab, di dalam website artikel ini terdapat panduan lengkap, trik dan tips, perumusan excel serta cara dalam menggunakan aplikasi Excel yang patut kalian ketahui untuk kemudian diterapkan pada pekerjaan sehari-hari.
Cara Mengubah Data Menjadi Gambar di Excel
Mungkin anda sudah lama menggunakan workbook untuk mengerjakan berbagai jenis laporan, tetapi apakah Anda sudah tahu bahwa data di workbook tersebut dapat diubah menjadi data bentuk gambar tanpa menggunakan aplikasi dari pihak lain ?
Apabila Anda belum tahu caranya, maka tidak usah buang-buang waktu lagi. Silahkan ikuti langkah-langkah di bawah ini:
- Silakan seleksi data workbook yang akan diubah menjadi data bergambar. Kemudian, dari ribbon silakan pilih tombol perintah Copy as Pictures yang terletak di tab Home grup Clipboard.

2. Di kotak dialog yang muncul, silakan pilih OK. Kemudian, pilih tombol perintah Paste melalui tab Home di grup clipboard dan data yang diseleksi tadi akan diletakkan di workbook Anda dalam bentuk gambar yang hasilnya kurang lebih akan terlihat sebagai berikut.
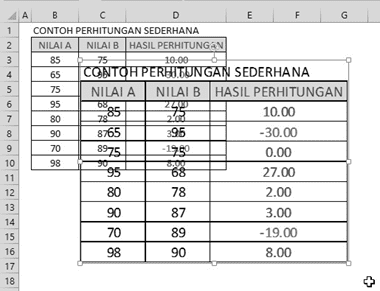
Demikian kami paparkan secara jelas dan terperinci tentang bagaimana Cara Mengubah Data Menjadi Gambar di Excel, semoga para pembaca dapat dengan mudah memahaminya.
Terimakasih
Wassalam.
Similar Posts:
- Cara Mengubah Data Menjadi Gambar Berlink – Microsoft Excel
- Cara Mengubah Format Angka Menjadi Teks – Microsoft Excel
- Cara Mengubah Letak Posisi Quick Access Toolbar – Microsoft Excel
- Mengisi Data Berseri Pakai Auto Filter – Microsoft Excel
- Cara Mengubah Font Melalui Font Setting di Excel – Microsoft Excel
- Cara Impor Data dari Microsoft Access Ke Excel – Microsoft Excel
- Cara Rahasia Mengubah Ponsel Android Menjadi WebCam – Android Blog / Artikel Komputer Tutorial & Cara Windows 10
- Mengenal Tampilan Windows 10 – Blog / Artikel Windows 10
- Cara Memproteksi Elemen Worksheet Melalui Ribbon – Microsoft Excel
- Settings Ikon Desktop Di Windows 10 – Blog / Artikel Tutorial & Cara Windows 10









