자동 필터를 사용하여 직렬 데이터 채우기
Assalamu'alaikum,
Puji syukur senantiasa kami limpahkan kepada sang pencipta alam semesta “Allah SWT” yang selalu memberikan kesehatan, 시간, 그리고 저자가 제목이 붙은 이 글을 마칠 수 있는 기회 “Excel에서 자동 필터를 사용하여 직렬 데이터를 채우는 방법“, 이 글이 독자들 사이에 있을 수 있도록.
Mengenal serta menggunakan “마이크로소프트 엑셀 애플리케이션” untuk perhitungan dan juga pengolahan 데이터 dasar atau hanya sekadar mengetahui cara pemakaiannya saja, dapat dikatakan bahwa baru mengetahui kulit luar dari 애플리케이션 뛰어나다 tersebut. 더 깊게 공부하면, 애플리케이션 뛰어나다 memiliki banyak fitur yang dapat digunakan untuk mengolah data hingga hasil akhir yang proporsional.
“엑셀을 배우는 것은 어렵다., 누가 그래?” Masih banyak para masyarakat yang beranggapan bahwa belajar Excel itu susah.
그러한 가정은 자신의 잠재력을 연구하고 탐색하는 데 게으른 사람들에게만 적용됩니다.. 왜 그런 겁니까?? 왜냐하면, 무료 및 유료로 Excel을 배우는 데 사용할 수 있는 많은 시설이 있습니다..
Apalagi kini Microsoft Office Excel yang lebih dikenal dengan nama Microsoft Excel telah memiliki versi terbaru yang tergabung dalam paket Office 15.
Microsoft 사에서 발행한 Office 패키지는 사용자가 데이터를 보다 쉽게 처리할 수 있는 기능의 추가 및 변경을 지원합니다.. 데이터를 최적으로 처리하려면 Excel 응용 프로그램 운영에 대한 이해가 필요합니다..
이를 달성하기 위해, pastikan kalian artikel -artikel yang ada pada website kami (sispendik.net) 이것을 끝까지.
이유, 이 기사의 웹 사이트에는 완전한 가이드가 있습니다., trik dan tips, 엑셀 공식 및 일상 업무에 적용하기 위해 알아야 할 엑셀 응용 프로그램 사용 방법.
Excel에서 자동 필터를 사용하여 직렬 데이터를 채우는 방법
통합 문서 사용자가 값 1과 2를 선택하여 데이터에 번호를 매기는 것을 본 적이 있습니까?, 그런 다음 아래로 당기면 1의 값이 형성됩니다., 둘, 삼, 등등? 만약에, 데이터 생성을 직렬화하는 것 중 하나입니다..
직렬 데이터는 연속적인 값을 갖는 데이터로 해석될 수 있습니다.. 자동 필터 기능을 사용하여 데이터를 직렬화하려면 다음과 같이 수행할 수 있습니다.:

2. Seleksi kedua data tersebut dan letakkan pointer di sudut kanan bawah hingga kursor berubah menjadi tanda tambah berwarna hitam.
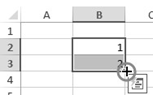
3. 포인터가 검은색 더하기 기호로 변경된 후, 그런 다음 길게 클릭 (견인) lalu tarik pointer ke bawah sebanyak sel yang diinginkan dan hasilnya kurang lebih akan terlihat seperti 그림 di sebelah kanan di bawah.

Excel에서 자동 필터를 사용하여 직렬 데이터를 채우는 방법입니다.. 독자들이 이 글을 올바르고 바르게 이해하고 실천할 수 있기를 바랍니다..
감사합니다
인사말.
Similar Posts:
- 자동으로 셀에 텍스트 채우기 – Microsoft Excel
- 십진수 값을 빠르게 생성하는 방법 – Microsoft Excel
- 쉼표 뒤에 두 자리 십진수를 만드는 방법 – Microsoft Excel
- 회계 형식으로 데이터를 표시하는 방법 – Microsoft Excel
- Excel에서 기호로 양수 값과 음수 값을 구별하는 방법 – Microsoft Excel
- 웹에서 Excel로 데이터를 가져오는 방법 – Microsoft Excel
- Rumus Excel Membuat Keterangan Lulus & Tidak Lulus – Blog / 기사 Microsoft Excel Rumus Excel
- 셀에서 데이터 유효성 검사를 수행하는 방법 – Microsoft Excel
- 목표 찾기 사용 방법 – Microsoft Excel
- Excel에서 소계를 만드는 방법 – Microsoft Excel

Leave a Reply