Assalamu’alaikum,
Praise and gratitude we always pour out to the creator of the universe "Allah SWT” who always gives health, time, and the opportunity to the author to finish this article entitled “How to Convert Data Into Images in Excel“, so that this article can be in the center of the reader.
Recognize and use “Microsoft Excel application” for calculations and also processing data basic or just knowing method just use it, it can be said that just knowing the outer skin of application Excel the.
If studied further, application excel has many features that can used to process data up to results proportional ending.
“Learning Excel is hard, said who?” There are still many people who think that learning Excel is difficult.
Such an assumption only applies to those who are lazy to learn and explore their potential. Why is that? Because, There are already many facilities that can be used to learn Excel, both free and paid.
Especially now Microsoft Office Excel, better known as Microsoft Excel already have the latest version included in the Office package 15. The Office package issued by the Microsoft company supports adding and changing features that make it easier for users to process data.
To process data optimally, an understanding in operating the Excel application is required.
To achieve that, make sure you have the articles on website we (suspended.net) this to the end.
Because, in the website of this article there is a complete guide, tricks and tips, excel formulation and how to use the Excel application that you should know to then apply to your daily work.
How to Convert Data Into Images in Excel
Mungkin anda sudah lama menggunakan workbook untuk mengerjakan berbagai jenis laporan, tetapi apakah Anda sudah tahu bahwa data di workbook tersebut dapat diubah Becomes data bentuk gambar tanpa menggunakan aplikasi dari pihak lain ?
If you do not know how, then don't waste any more time. Please follow the steps below:
- Please select the workbook data that will be converted into pictorial data. Then, dari ribbon silakan pilih tombol perintah Copy as Pictures located at tab Home grup Clipboard.

2. In the dialog box that appears, please select OK. Then, select the Paste command button via the Home tab in the clipboard group and the selected data will be placed in your workbook in the form of an image whose results will more or less look as follows.
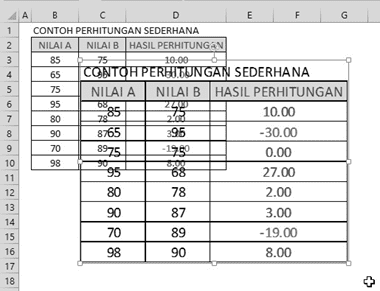
Thus we explain in a clear and detailed way how to Convert Data into Images in Excel, I hope readers can understand it easily.
Thank you
Wassalam.
Similar Posts:
- How to Convert Data Into Berlink Images – Microsoft Excel
- How to Change Number Format to Text – Microsoft Excel
- How to Change the Position of the Quick Access Toolbar – Microsoft Excel
- Filling Serial Data Using Auto Filter – Microsoft Excel
- How to Change Font Via Font Setting in Excel – Microsoft Excel
- How to Import Data from Microsoft Access Into Excel – Microsoft Excel
- The Secret Way to Turn an Android Phone Into a WebCam – Android Blog / items Computer Tutorial & Way Windows 10
- Get to know the Windows appearance 10 – Blog / items Windows 10
- How to Protect Worksheet Elements Through the Ribbon – Microsoft Excel
- Desktop Icon Settings In Windows 10 – Blog / items Tutorial & Way Windows 10









